不知不觉,Chrome浏览器也已经不算什么新锐牌子了。在2008年的9月初,Google发布了Chrome的首个版本,随后一路狂刷版本号,十年后的今天Chrome的版本号已经更新到了69。
得益于扩展程序,以及Chrome的其他一些特性,这浏览器在十年间诞生出了很多不可思议的玩法。
Chromecast:将电脑视频投屏到电视
如果你只将Chrome当成浏览器,那未免太过小觑这款Google的拳头产品。在Chrome诞生十周年之际,就让笔者来给大家介绍一些Chrome上的神级玩法,一起来看看吧。
Chrome远程桌面:使用Chrome遥控电脑
远程桌面堪称是Windows系统的黑科技之一了,Windows电脑可以通过RDP协议,远程控制另一台Windows电脑,如果网速好的话甚至和使用本机没有太大区别。
在2011、12年,Google推出了一个神奇的Chrome浏览器应用(APP)——Chrome Remote Desktop(点此使用),翻译过来就是Chrome远程桌面的意思。
只要两台电脑都安装了Chrome,无论他们用的是怎样的操作系统,都可以通过Chrome远程桌面来进行遥控。
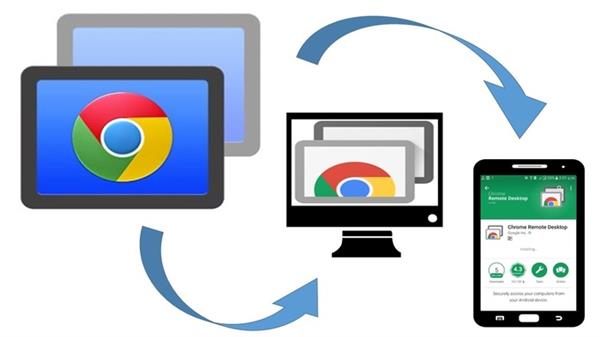
Chrome远程桌面的使用方法很简单,在某台电脑的Chrome当中安装了Chrome远程桌面后,可以生成出一个“访问代码”,这是一串数字。
另一部电脑也安装Chrome以及远程桌面,输入“访问代码”后,就可以进行远程连接了。如此一来,无论你想要用Linux远程遥控Windows,还是想要用macOS遥控Chrome OS,都不成问题。
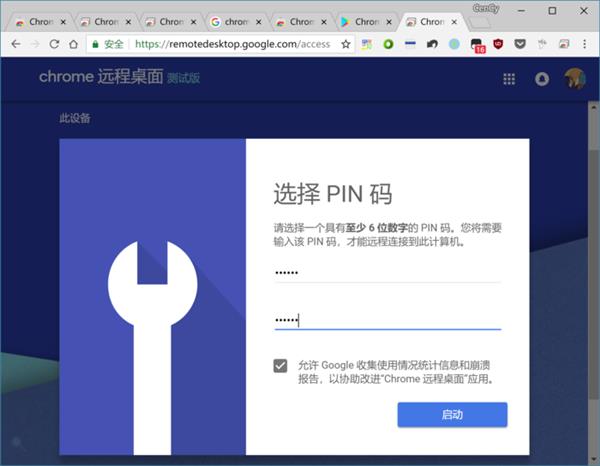
↑↑↑可以输入PIN来开启Chrome远程桌面服务
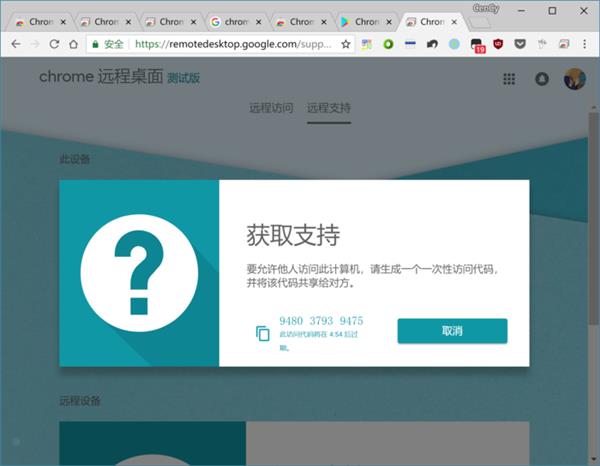
↑↑↑也可以通过一次性访问码让他人来访问计算机
也许有的朋友会问,跨平台的远程桌面软件也不少,用Chrome实现这个功能的意义何在?
另外,Chrome远程桌面的原理也比较有趣,它利用Gtalk(Google旗下的IM软件)的相关技术来发送信息,利用VP8编码来传输画面,技术含量还是比较高的。
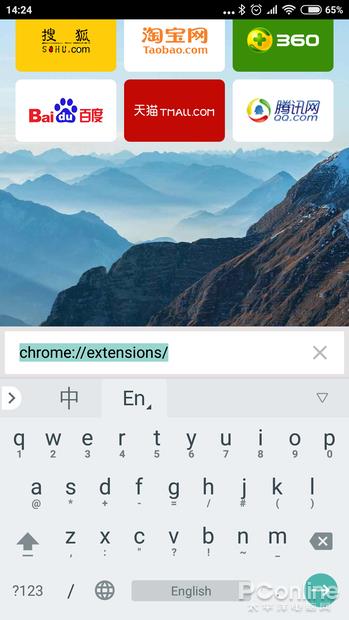
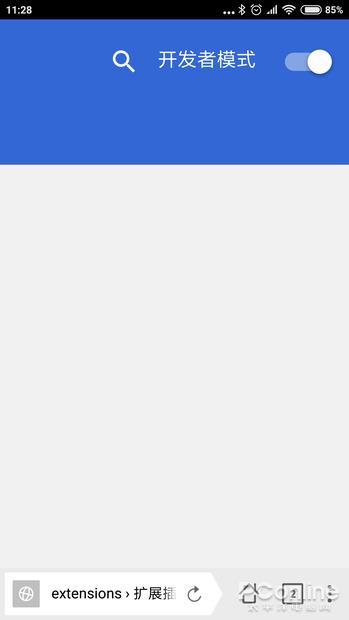
而且,由于这是一个以Chrome为基准进行跨平台的产品,版本可以保持一致,所以就不会出现因为不同平台客户端新旧程度不同、从而远程桌面连接失败的情况。
根据笔者了解,不少跨平台的著名远程桌面软件都会有这种局限,而Chrome远程桌面可用性就高很多。
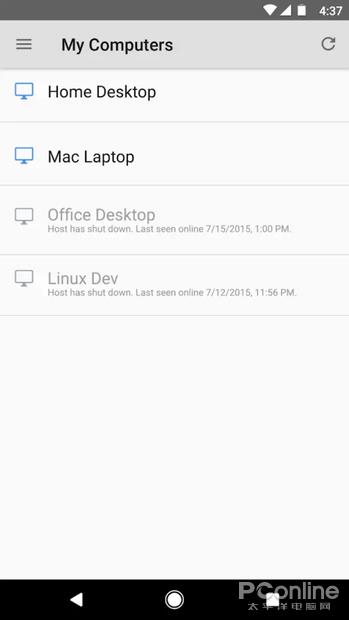
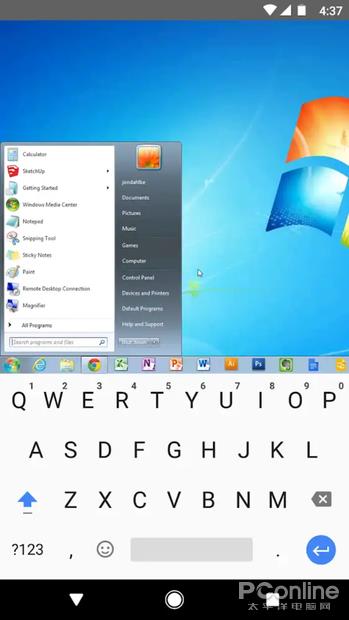
↑↑↑Android端实际使用效果如图所示,可以用手机控制电脑
Chrome远程桌面相当于把一台电脑显示的内容投射到另一台电脑,其实Chrome可以投射的内容并不止这样。通过Chromecast,还可以实现多媒体内容的投射。
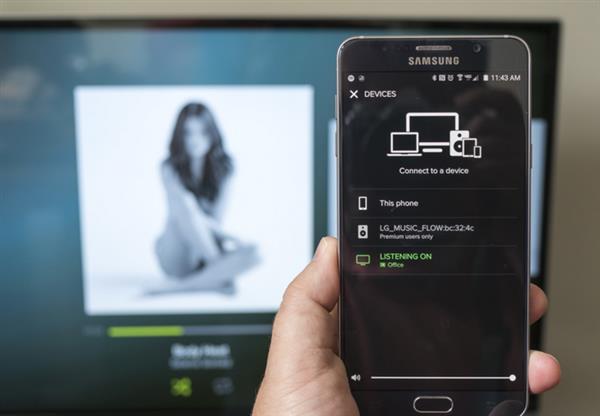
很多朋友用电脑手机看视频,都会觉得屏幕太小,如果能用电视的大屏幕看手机电脑播放的视频,无疑会爽得多。
而Chromecast则提供一个实现方案,首先你的电视需要支持Chromecast技术,如果不支持的话,可以在电视上的视频接口插入Google出品的Chromecast接收器硬件。
接着,在电脑的Chrome浏览器中点开菜单,找到“投射”,或者直接在Chrome地址栏输入“chrome://cast/#devices”,如果电脑和电视/Chromecast接收器处于连通的网络,那么就可以把各种内容推送到支持Chromecast的设备中了。
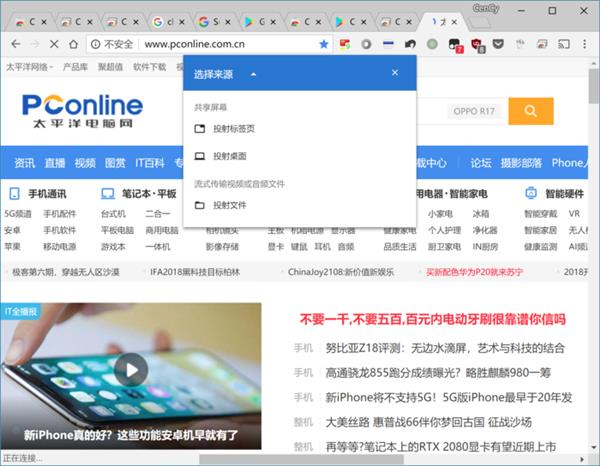
Chromecast推流支持的内容类型是非常多的,无论是网页、音乐、视频、文件甚至是整个桌面,都可以推送投射到大屏幕当中。
在狂刷版本号的同时,Chrome的功能也突飞猛进,例如在2009年,Google为Chrome加入了扩展程序(Extensions)支持,这让Chrome拥有了和Firefox一争高下的资本,市场表现从此势如破竹一发不可收拾。
不过,和DLNA或者Miracast这样的投屏技术相比,Chromecast的实现原理又有所不同。
Chromecast的推送实际上是由网络端发起的,例如你看YouTube视频选择用Chromecast推送到电视,电视的Chromecast接收的内容其实并非来自手机,而是来自Youtube的服务器。
换言之,在不少情况下,Chromecast的使用更像是网络视频点播,而不是手机内容的投射工具。
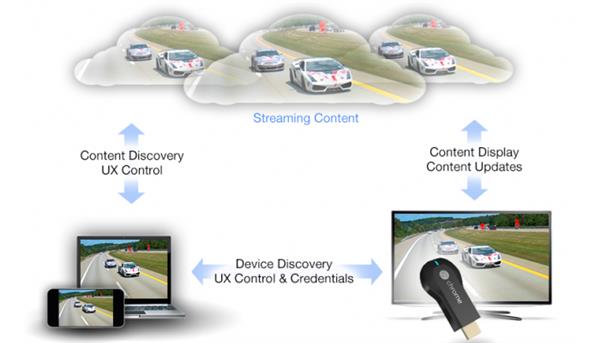
但总的来说,这项功能依然非常方便,而且借助Localcast之类的工具,Chromecast也能够实现类似DLNA那样的本地视频投屏,这个机理并非是Chromecast的短板。
Chromecast最大的问题在于支持度,一些新型的使用Android TV系统的电视或许支持Chromecast,但大部分的电视仍需要购买Chromecast的接收器;而在中国,网络又成为了一个很现实的问题。
因此,想要在国内享用到Chromecast,还是得花点心思的。
ARC Welder:Chrome运行安卓APP
怎样才能在电脑当中运行安卓APP?很多朋友都会选择一些安卓模拟器。不过,实际上PC上的Chrome就带有运行安卓APP的功能,只需要安装扩展程序即可,比各种安卓模拟器要更为方便。
在Chrome商店当中,可以找到一款名为“Dart Weyder”的扩展程序(点此查看),安装后运行它,会为你安装一款名叫“ARC Welder”的扩展程序。
都安装完成后,在Chrome地址栏输入“chrome://apps”找到”ARC Welder”开启它就可以开始Chrome运行安卓APP的配置了。
首先需要选择一个目录作为安卓APP的存放空间,然后直接通过ARC Welder来添加APK,就可以把安卓APP安装到Chrome当中。
添加完毕后,需要选择这个APP的朝向、适配的平台(手机或者平板)等等参数,接着就可以在Chrome当中运行安卓APP了。
↑↑↑Chrome上的中的“Dart Welder”

↑↑↑Dart Welder安装完成后,运行它会让你安装ARC Welder
使用Chrome运行一些简单的安卓APP,是基本没有问题的;不过如果你尝试运行一些复杂的APP例如游戏等等,很有可能就会出现崩溃之类的情况。为什么会这样子呢?原因很简单,这个功能并不是Chrome的原生设计。
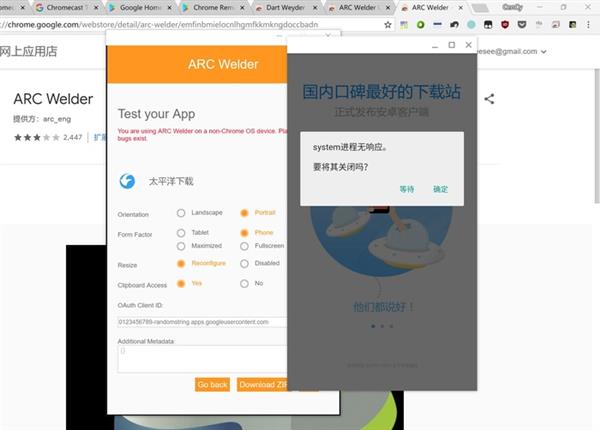
ARC的意思是“Android Runtime for Chrome”,也就是Chrome的安卓运行环境的意思。
这项特性本来是为Chrome OS量身打造的,但是一些开发者通过钻研,发现Chrome浏览器其实也可以调用这项特性,于是做出了在Chrome浏览器上的定制版本的ARC,这就是ARC Welder这样的工具的由来了。
实际上,Chrome浏览器上的ARC工具还有其他,例如ARChon等等,它们的原理都是类似的,效果也差不多,不过安装和使用方法不太一样,ARC Welder是其中比较方便的一个,这里就不一一介绍其他ARC工具了。
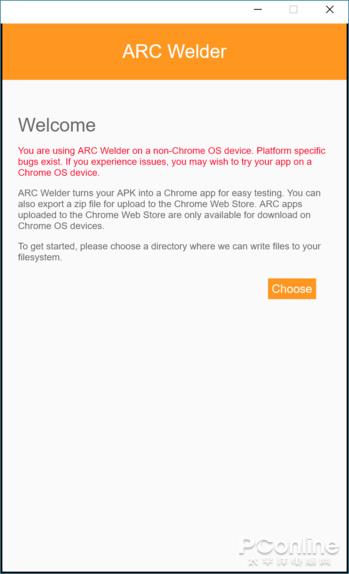
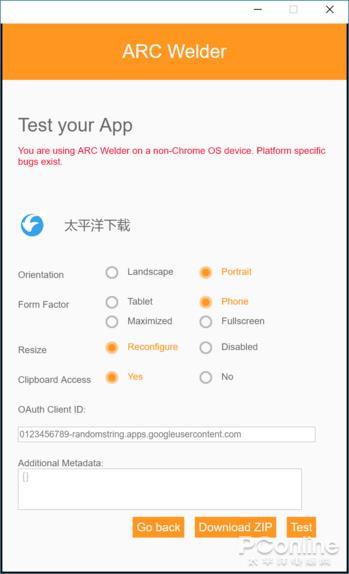
从警告信息可以看到,兼容安卓应用是为Chrome OS设计的特性,只是Chrome浏览器也可以用而已
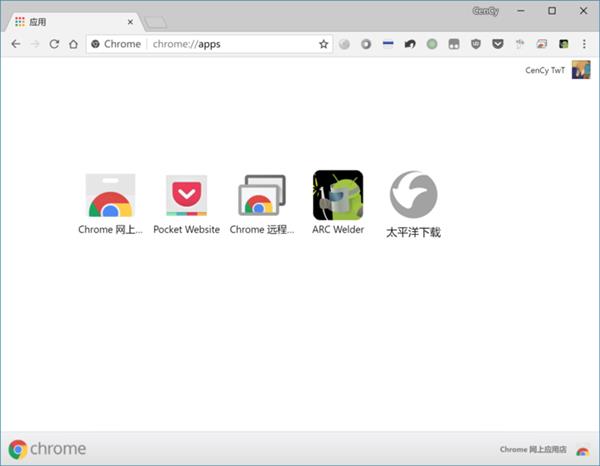
↑↑↑在地址栏输入“chrome://apps”,可以管理安装到Chrome的安卓APP
虽然在Chrome上运行安卓APP不太稳定,不过一个浏览器居然能够使用手机上的APP,也足以让人啧啧称奇。
Chrome无法完全代替安卓模拟器,不过如果只是用来玩玩,或者只是偶尔轻度使用,那么Chrome还是可以给你带来很多便利之处的。
Chrome可以运行安卓手机的APP,那么能不能反过来,让手机运行Chrome上的扩展程序呢?手机上的Chrome并不能做到这一点,但实现这功能的另有其人,来自俄罗斯的Yandex浏览器就能够让安卓机运行Chrome扩展!
Yandex这个名字,相信关注互联网的朋友会比较熟悉,这是俄罗斯最大的搜索引擎,地位相当于我朝的百度。Yandex网站是不支持中文的,但Yandex手机浏览器却支持中文语言。
在Yandex浏览器的菜单中,可以看到“扩展插件”的功能入口,点进去就可以安装各种已经为Yandex手机浏览器适配过的插件了。根据页面的描述,Yandex的插件中心有超过1500款插件。
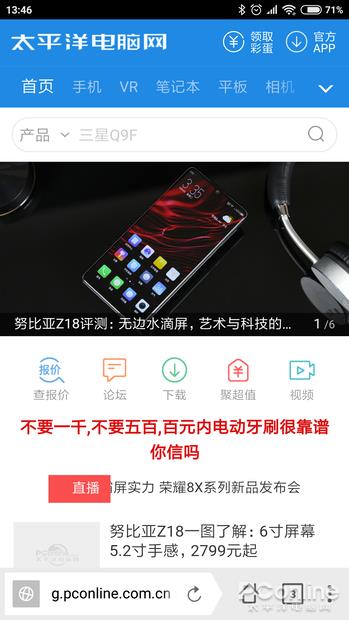
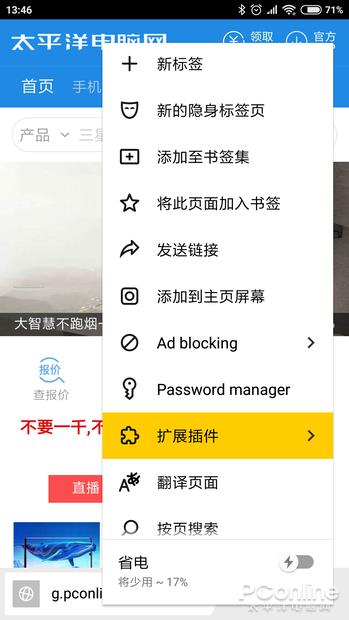
当然,插件中心的那点货,并不是重点,Yandex的最大亮点是可以安装真正的Chrome扩展!
Yandex浏览器使用的是和Chrome相同的内核,在地址栏当中输入“Chrome://extensions”,进入到Yandex的扩展管理中心,勾选“开发模式”,就可以开始安装Chrome扩展了。
我们知道Chrome扩展的文件格式是CRX,不过Yandex并不能直接安装CRX格式的扩展程序,而是需要先动一些手脚。
将CRX格式的扩展文件后缀名改为ZIP,然后将里面的文件都解压到同一个文件夹内。接着,把文件夹中的“_metadata”目录改名或者删掉,不然会安装失败。
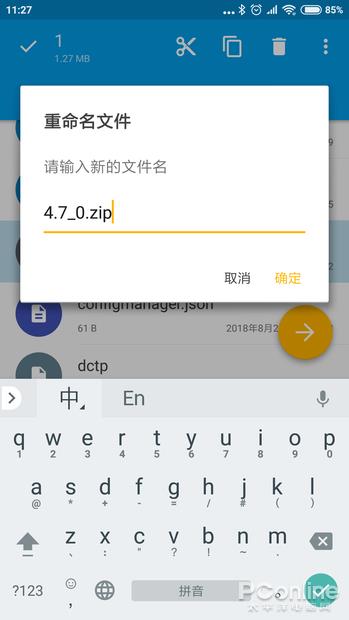
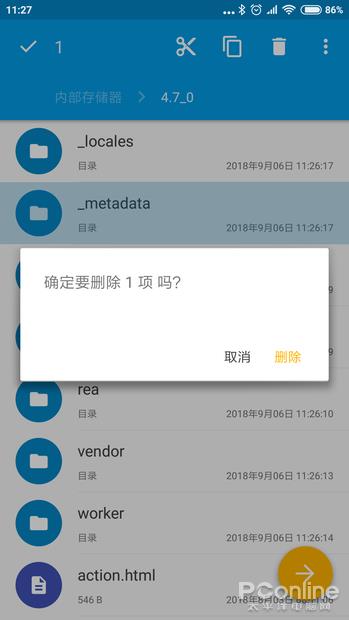
把这个文件夹复制到手机当中,就可以使用Yandex来安装Chrome扩展了。在Yandex中点击“加载已解压的扩展程序”,然后通过文件管理器开启解压了的插件的目录,任意选择一个JS文件,就可以安装了!
首先,用一个浏览器就能实现远程桌面,这本身就比较神奇,起码你不再需要另外安装其他远程桌面软件,方便程度应该是仅次于系统自带的远程桌面功能了。
当然,Chrome远程桌面也存在Google产品一向以来的缺点,那就是在中国大陆难以连接使用,不过这并不是产品和技术本身的问题,希望这个情况有朝一日能有所改善吧。
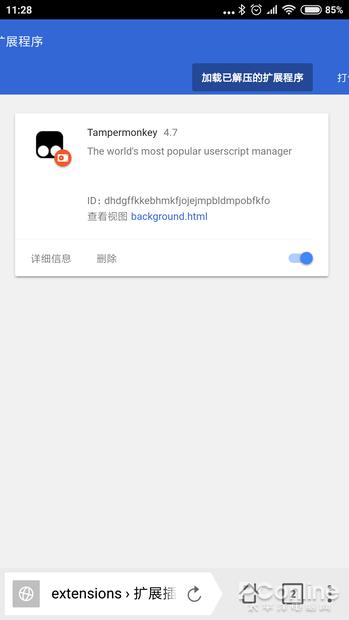
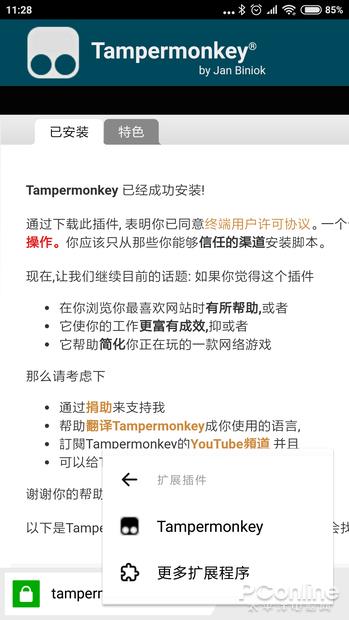
经过实测,Yandex手机浏览器的确可以成功安装Chrome插件,并成功运行生效。例如笔者安装的Tampermonkey,就能够在Yandex中顺利运行。
虽然Yandex只能通过本地文件来安装Chrome扩展,但这也足以证明其实Chrome的内核是有能力在手机上也支持扩展安装的,只是出于一些原因Google并没有在手机版Chrome浏览器中开放这一特性。如果你也想要在手机上体验到更加完整的Chrome,这个方法值得一试。
Yandex:手机上运行Chrome扩展
Chrome DevTools for Mobile:电脑调试手机网页
但手机浏览器并不像桌面浏览器那样功能齐全自带调试功能,那么该怎样才能调试WAP网页?
用桌面浏览器伪装UA开启WAP网页调试的话也不是不可以,但运行环境始终不是移动平台,存在一些差异。而使用Chrome DevTools for Mobile,就可以直接用PC上的Chrome来调试手机打开的WAP页面,测试更加方便。
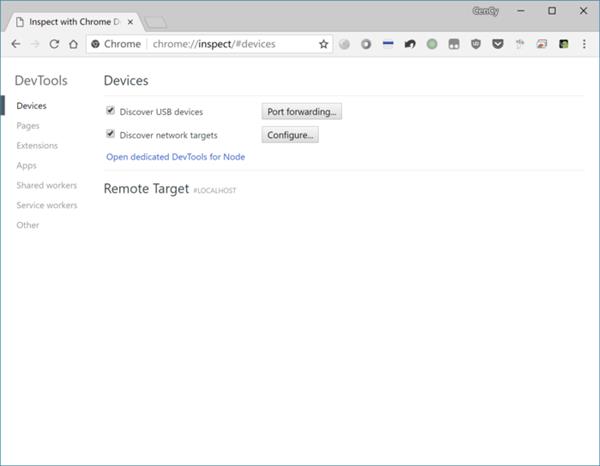
在Chrome浏览器中输入“chrome://inspect”,可以看到“Devcies”一项,这时可以通过网络或者USB调试来连接移动设备。
在连接成功后,桌面版的Chrome浏览器就会显示手机中Chrome开启的网页,如此一来就可以用桌面版的Chrome对这些网页进行调试了。
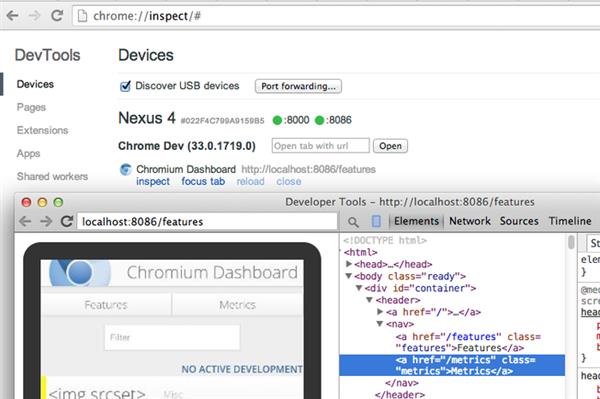
使用Chrome DevTools for Mobile调试WAP页面有很多便利之处,例如一些和触控相关的事件,直接就可以调试完后在手机上测试,不需要像以往那样在PC做完工作再把网页发送到手机当中测试。
不过,如果想要跨系统进行远程控制,那么情况就变得复杂不少。作为一个跨系统的浏览器,Chrome提供了一个非常不错的远程桌面解决方案。
而进入到Screencast视图后,PC上还可以显示手机屏幕的网页内容,甚至不用拿起手机也可以对手机中的网页进行调试工作了。
再来介绍一个和开发者以及移动平台息息相关的Chrome玩法吧。在移动互联网时代,WAP页面和APP的在线内容渲染显得越来越至关重要。
如果使用的是Chrome 32以上的版本,那么还会支持Native USB Debugging,不需要开启手机的USB调试模式,也可以连接手机调试网页,更加方便和平安。
Chrome DevTools for Mobile这一特性在方便开发者的同时,其实也或多或少影响着移动互联网的生态。得益于桌面和移动平台可以互联调试,因此很多WAP页面都会以兼容Chrome为优先。
一键开启Chrome所有UI相关实验功能
我们都知道Chrome的版本号狂魔,而Chrome在新功能新特性方面的更新也如同版本号一样,刷新得非常频繁。
不过,这些新功能新特性并非是一定就默认开启的,例如最近Chrome大改版换装了新UI,但却没有默认开启。
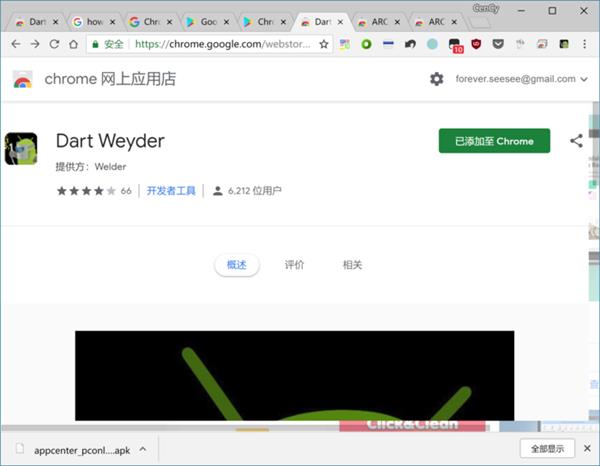
老玩家知道如果想要第一时间开启这些新特性,需要在Chrome中输入“chrome://flags”进入到实验特性界面,再手动开启之中的实验功能。

Chrome的实验功能是非常多的,如果一个个手动开启,那无疑相当麻烦。在最新版的Chrome 69当中,在地址栏输入“chrome://flags#upcoming-ui-features”,就可以一键启用所有UI相关实验功能和特性了,非常便利。
不过按照以往的经验,Chrome的实验特性也存在一些不稳定的情况,如果你是一名普通用户,那么还是按照默认设置运行来得好,玩家的话倒是可以尝鲜把玩。
总结
Chrome已经成为了世界上最流行的浏览器,不过它的很多功能仍超乎用户的想象。Chrome已经十周岁了,它还会走过下一个十年吗?期待Chrome能继续锐意进取,给用户们带来更多不可思议的功能吧。
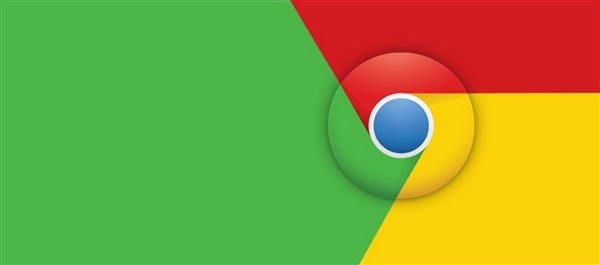
作者:网站小编,如若转载,请注明出处:https://www.anenv.com/861.html







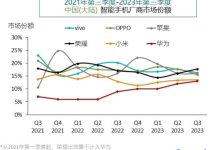



发表评论 抢沙发